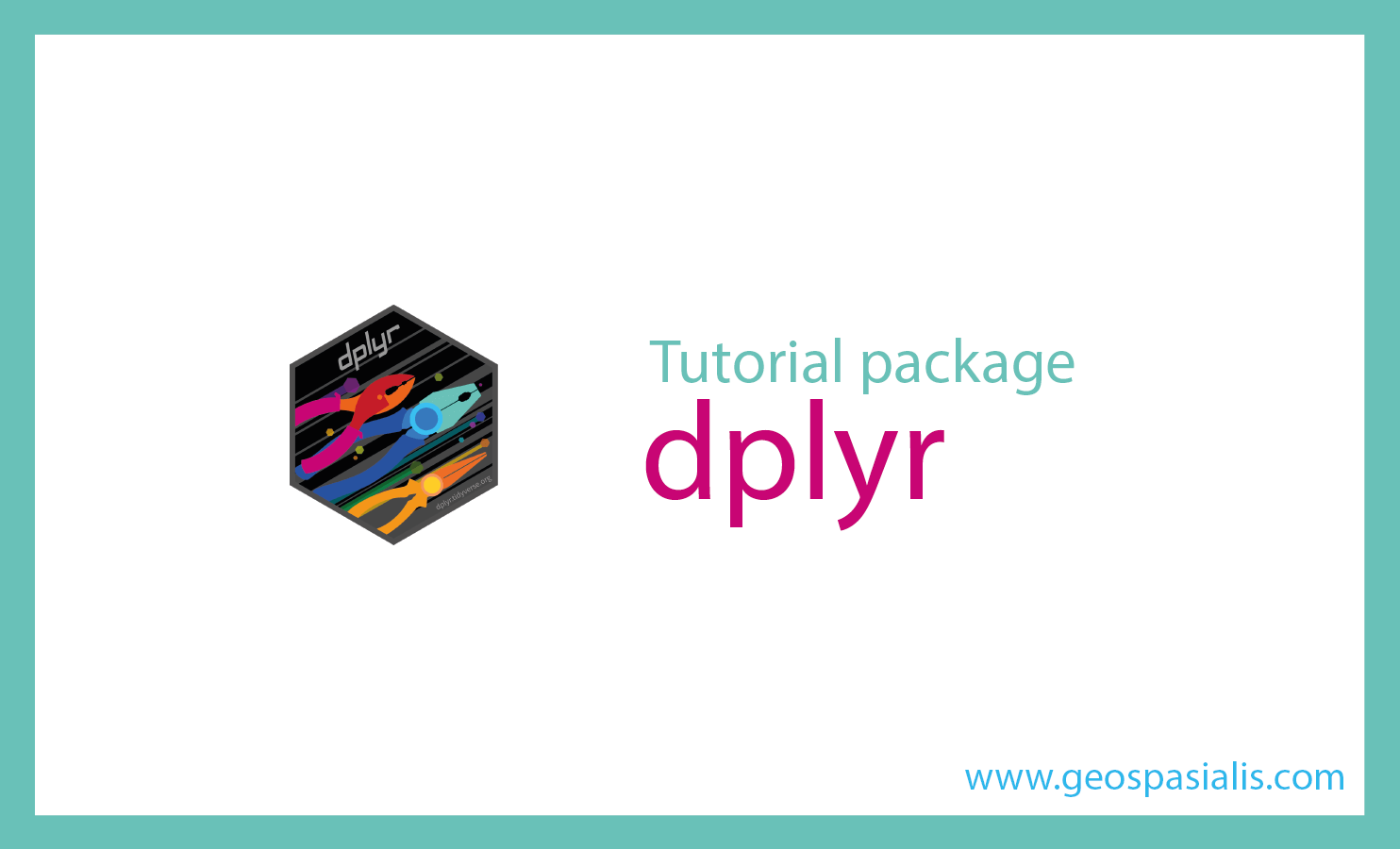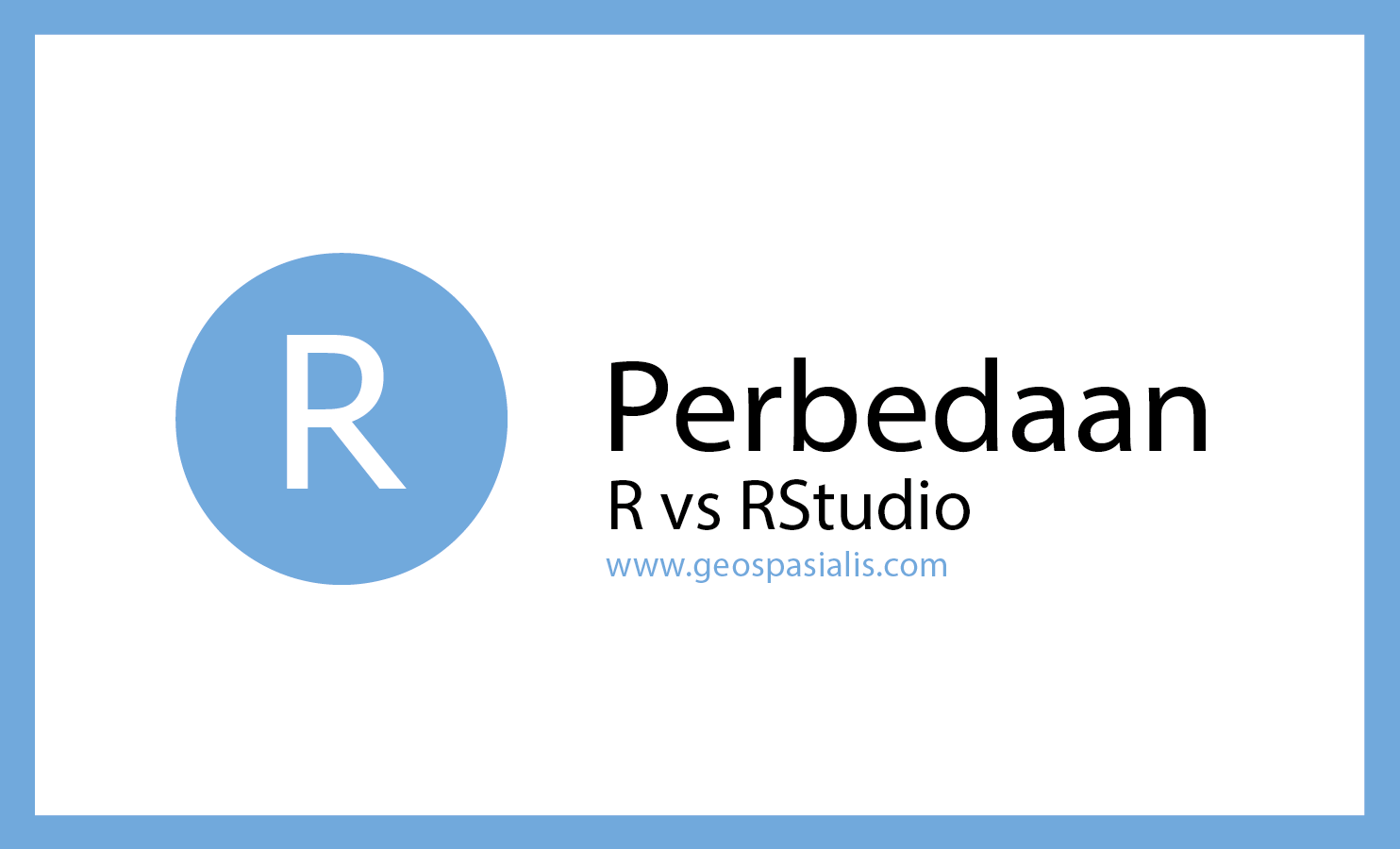Sistem Informasi Geografis atau SIG memiliki empat komponen yang membentuk sebuah kesatuan sistem, yaitu komponen perangkat keras (hardware), perangkat lunak (software), operator (brainware) dan data spasial. SIG dapat digunakan untuk analisis-analisis spasial dan membuat peta.
Komponen perangkat lunak merupakan software atau aplikasi yang digunakan. Banyak contoh aplikasi yang digunakan untuk menjalankan SIG, salah satu yang terbesar dan paling banyak digunakan adalah perangkat lunak ArcGIS.

Apa itu ArcGIS?
ArcGIS merupakan produk dari ESRI, perusahaan besar yang juga merupakan pionir industri SIG sejak awal.
License ArcGIS dapat dibeli melalui distributor, atau cabang perusahaan ESRI yang ada di banyak negara. Harganya bervariasi untuk setiap negara.
Belajar SIG menggunakan ArcGIS memiliki nilai tambah, di mana perusahaan swasta, serta instansi pemerintah banyak menggunakan ArcGIS dalam lingkungan kerja mereka.
Sekarang terdapat dua produk ArcGIS yaitu ArcGIS Dekstop dan ArcGIS Pro.

Cara download ArcGIS Desktop (Free)
ArcGIS Desktop terdiri atas beberapa software yaitu ArcMap, ArcCatalog, ArcGlobe dan ArcScene. Setiap software tersebut memiliki fungsi berbeda-beda.
#1 Buka alamat esri.com >>Products >> ArcGIS for Desktop.

#2 Pilih tab Free Trial.

(Cara kedua untuk mencapai laman tersebut adalah dengan mengetik kata kunci “download ArcGIS free trial” di kolom search Google. Lalu pilih link yang dari esri.com)

#3 Isi form Sign Up, lalu klik Start Trial. Maka akan muncul konfirmasi.

#4 Buka email. Esri akan mengirimkan link download untuk mengakses ArcGIS trial yang telah dipesan. Klik link untuk aktivasi akun.

#5 Isi form pembuatan akun, lalu klik Create My Account.

#6 Kembali ke inbox email, ESRI akan mengirimkan license code ArcGIS.

#7 Akses trial.arcgis.com. Sign in, lalu download.

#8 Pilih ArcMap download. Catat atau copy Authorization Number.

#9 Setelah proses download selesai, buka file.

Cara Install ArcGIS
#1 Extract hasil download dengan melakukan double klik pada file ArcGIS_Desktop_1041_151727.exe
#2 Pindah lokasi hasil ekstrak ke folder yang diinginkan, atau catat lokasi folder hasil proses ekstraksi. Klik Next. Setelah selesai, pastikan centang Launch the setup program lalu klik Close.

#3 Pilih Next. Muncul kotak dialog, centang “I accept the license agreement”.

#4 Klik Next. Muncul kotak dialog untuk folder instalasi Phyton, klik Next.

#5 Siap untuk proses instalasi. Klik Next. Tunggu sampai proses instalasi selesai.

#6 Setelah proses selesai, klik Finish.

#7 Jendela baru akan muncul. Pilih Advanced (ArcInfo) Single Use

#8 Pilih Dekstop, lalu pilih Standard (ArcEditor) Single Use. Terakhir, klik Authorize Now.

#9 Jendela baru akan muncul, pilih I have instaled my software and need to authorize it lalu klik Next.

#11 Pilih Authorize with Esri now using the Internet lalu klik Next.

#13 Isi form, masukkan alamat email yang sama dengan email yang digunakan untuk mendaftar di Esri Account.

#14 Isi informasi organisasi, bidang organisasi dan posisi. Klik Next.

#15 Masukkan Authorization Number.

#16 Pilih I do not want to authorize any extensions at this time. Klik Next.

#17 Muncul pilihan ekstensi apa saja yang akan diaktifkan. Pilih semua saja, klik anak panah ke kanan. Klik Next.

#18 Tunggu proses authorization. Klik Finish saat proses selesai.

#19 Klik Ok pada jendela ArcGIS Administrator.

Kesimpulan
Selamat, kamu sudah berhasil install dan download ArcGIS Desktop Free.